
Specs:
Image Compression Format: M-JPEG standard
Image Resolution: VGA(640×480) / QVGA(320×240)
Sensor: 1/4 inch CMOS, 300,000 Pixels
Light frequency: 50Hz, 60Hz or Outdoor
Audio compression: ADPCM
Data rate: 802.11b: 11Mbps (Max.), 802.11g: 54Mbps (Max.)
Ethernet: One 10/100Mbps RJ-45
Viewing angle: 67?
Horizontal Rotating Angle: 0~270?
Vertical Rotating Angle: 0~120?
Alarm Mode: motion detection alarm and I/O alarm
Video Display: Microsoft Media Player
Image Transfer Velocity: 30fps @ VGA
Image Display: single / quad
Minimum Illumination: 0LUX
Video Format: AVI
Network Interface: Wi-Fi/RJ-45 10-100 Base T
Network Protocol: TCP/IP, FTP,SMPT, HTTP, ICMP, PPPoE
Monitor Mode: Firefox
Software Upgrade: Automatic upgrade
Security: User management system, password protection
Password Setting: administer, monitor, scrutiny
Working Condition: -10?C~ 50?C , 20{68a24ae24d585d838fd4abc95ab00a641ba590bf7711538736b428115f84eb9f} – 80{68a24ae24d585d838fd4abc95ab00a641ba590bf7711538736b428115f84eb9f}PH
Power Adapter: DC5V/2A 50/60Hz
Operating System: Windows 2000/Windows XP/Windows 7 and Apple MAC
?
Package includes:
1 x IP Camera
1 x Antenna
1 x Base
1 x Power Adapter
1 x Network Cable
1 x CD Driver
Screws
Review
Works under both Apple MAC and Safari. However, browser must be run under Firefox. To choose your browser, please enter into the IP camera home page and select Firefox
Wireless IP Pan/Tilt/ Night Vision Internet Surveillance Camera Built-in Microphone With Phone remote monitoring support(Black)


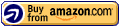



Can’t complain for all the features it has at its price!,
The camera I got was branded EasyN, but the box art shown on the product info page matches the box I got. Some people claim they have Foscam, Apexis, Hootoo, etc. brand, but I think it’s the same camera branded in different brands to accommodate different markets. I admit, it would HELP if you are tech savvy or at least have some knowledge in network configuration to expedite the set up and get the camera running, but that’s not required. This camera isn’t exactly the most fool-proof camera in the market, but its feature make up for it.
The instructions are readable, albeit choppy due to the poor Chinese-to-English translation. OK here’s the deal. I’m going to write a lengthy semi-review, semi-how-to for this awesome IP camera seeing the need for an instruction for Mac users. First of all, I am a Mac user running on OS X 10.7.2 Lion and I got this bad boy up and running within an hour. For all you Mac users out there, you’ll need to have temporary access to a Windows machine.
If you don’t have a Windows machine, see UPDATE 4 at the end of this review – then follow steps 3 and forward. I’m writing this review under the presumption that the typical user has no knowledge of MAC access control list or WiFi DHCP client table from your router to set-up the camera it via WiFi. You need it to run the application that allows you to detect and configure the camera’s IP. Unfortunately, this application is written for Windows only. But that’s all you need a Windows machine for. Once you configure the camera’s IP address to work with your LAN, then you can use the web interface and configure a whole sleuth of other options, including the alarm feature, FTP, Mail and other. So without adieu, let’s do this!
I’ve taken screenshots to help accommodate the mini guide below. So check out the user-submitted images for 7+ images I’ve added for directions on how to proceed. The instruction is for connecting the camera to a LAN – I chose this route because my WiFi network is secured over several layers of security (Sonic Wall fire wall, MAC control, etc.) and it’s just easier to get the cam up and running through the LAN.
0.) Connect your IP camera to your LAN via ethernet and plug in the power supply.
1.) Get access to a Windows machine. I dual-booted to Windows Vista via Boot Camp. Make sure this Windows machine has access to your LAN.
2.) Run the application with the file name, DevFind.exe – you can find it in the directory, /EasyN F2 series IP camera installation CD/software. My included install disc was a blank CD-R disc!!! so I had to download the CD content ZIP from the manufacturer’s web site: “easyntech . com / ShowDownload . asp ? id = 34” you can download the manuals in PDF format from the site too).
3.) Run the DevFind.exe to locate your camera, then modify the camera’s IP address so that it matches your LAN’s IP range structure, subnet mask and gateway. The default IP address assigned to the camera should be indicated in a silver sticker located underneath the camera. The same sticker can also be found on the exterior of the box. Basically, the default IP should be something along the line of 192 . 168 . 1 . 126 and access port 81 (it could be different). Since my LAN’s IP range structure is 192.168.0.x, I have assigned the camera an IP address of 192 . 168 . 0 . 155. I changed out the default port of 81 to 310. Understand me so far? Once you got that down, click on the “APPLY” button to make the changes.
4.) Click on the “OTHERS” tab under the Equipment Information field. Take note of the information located in the “MAC” field, it should be a 12 letter/number string of characters.
5.) If you have access controlled enabled in your router, then follow this step. If not, you can skip. What access control means is you only allow certain network devices permission to connect to your LAN. Even if the connecting client knows your WEP/WPA/WPA2 password, they still will not be able to connect to your Wi-Fi unless their device is registered to the access control list. The unique identifier of the network device is its MAC address. If you have this enabled, then add the camera’s MAC address you’ve just jotted down in the previous step to your router’s access control list. The convention should be XX:XX:XX:XX:XX:XX where X is a number or a character from the alphabet. So if your camera’s MAC address is 00A8F700F341, enter it as 00:A8:F7:00:F3:41 Update and restart your router after entering. If you have the means to reserve IP address designation on your router, I would do so. Since I assigned the camera an IP address of 192 . 168 . 0 . 155, I would reserve this address on the router to the camera’s MAC address so that this IP doesn’t get reassigned by the DHCP to another network device by accident.
6.) You’ll definitely need to port-forward your camera if you plan to remote view from outside. In your router setup, go…
Read more
Was this review helpful to you?

|I Love IT!,
Let me preface this review by saying:
I) This is one of the best purchases I ever made — as other reviewers may have already said, the cheap price you pay (I paid $50 for mines) gets you a quality product, a rare commodity these days.
II) This item is solidly built and for its price, has many good features: full rotation scan, e-mail and ftp capabilities, remote administration and much more.
III) Yes, installation does require you to have a bit of a network working knowledge — if you know how to set up a LAN or WLAN and configure a router, you probably wouldn’t need the manual it came with as it is pretty much useless.
IV) You can go to Wansview.com, on the “Service and Support” menu, there’s a “Download” link that you can click on to get to the full user manuals, documentations and software (firmwares, utilities, etc…).
With that said, the following some instructions on how to setup your IP camera with your LAN or WLAN using a Windows PC. Note that some steps were piggy backed off another reviewer (justChill) and I just did a little bit of refinement based on steps I took to set up my camera.
All the things you need are in the box. The software/driver CD that came with my camera does not work, this is a problem that other users also reported. So, if you’re one of the unlucky ones to receive a useless CD, no worries, you can download some of these utilities from the Wansview website as I pointed out on step item IV above. As a matter of fact, you only need 1 utility to do the initial setup and once you connect the camera to your network, the camera itself has a user interface (UI) that includes settings which you can customize, such as e-mail and ftp uploads. The utility can be downloaded from the Wansview site and it’s called “NCB Search_en.rar” However, I didn’t use this utility because I followed justChill’s link and ended up downloading and using a software called “Search IP Camera” from the site easyntech.com. The instructions below refer to the latter software (Search IP Camera).
Again, I can’t stress enough that you must at least have a basic understanding of router and network terminology and configuration before proceeding; otherwise, STOP here, educate yourself or ask your geek buddy to help you.
1) Using the provided ethernet cable, connect your IP camera to your LAN or WLAN router via ethernet port at the back of the router, and plug in the power supply of the camera, also included. The camera’s LED front light shall light up and the port where the ethernet cable is hooked in should be blinking, indicating your camera has been recognized by your network (LAN/WLAN).
2) Now go to your Windows PC (laptop/desktop) and run the software “Search IP Camera.” Alternatively, you can use the one from Wansview but I did not use that so I won’t provide instructions on that.
3) Search IP Camera has two options for configuration. The Wizard and Advance modes. The latter takes you directly to the screen where you can change the IP address and port of your camera. The default IP of your camera can be found on a sticker at the bottom of the camera and it should match the IP that this software detects. The admin account username and password are also on the sticker. Regardless which config option you chose, you will need to set the IP of your camera to match the first 3 segments of your subnet and the 4th segment is the number that will make your camera identifiable within your LAN/WLAN. For example, my WLAN’s subnet is 192.168.1.1 up to 192.168.1.255. My camera’s default IP is 192.168.0.1 SO I changed this to 192.168.1.3 because 192.168.1.1 is used by my laptop and the 2 is used by my TV.
4) After you set up your IP, set your port number. This is the port that will listen for signals and which relay those signals to the camera’s IP. You can chose a number between 1 – 65535. Here’s some more information on ports:
The Well Known Ports are those from 0 through 1023.
The Registered Ports are those from 1024 through 49151.
The Dynamic and/or Private Ports are those from 49152 through 65535.
Whatever port you chose, this is where your camera will listen for request.
5) Now, once you established your IP and port for the camera, click Apply and give the camera a few seconds to acknowledge the new settings.
You are done with configuring your camera’s IP. Even if you disconnect your camera from the ethernet or turn the power off, it will retain this address and port. But if you have a Wireless network (WLAN), also known as Wi-Fi, do not disconnect it or unplug it just yet. You will need to set up the Wireless settings and you can do this using the camera’s built-in UI.
6) Now for the good stuff: open your internet browser and go to your camera’s IP and port. For example, if the IP address you assigned to your cam is 192.168.1.100 and port is…
Read more
Was this review helpful to you?

|Delivers What’s Promised,
Now that I have it configured, this product performs admirably. Had a heckuva time getting it to work with my wireless LAN – every time that the Ethernet (Cat 5) cable was pulled the connection died because the router wouldn’t assign a wireless LAN IP. Turns out that the unit will not enable the assigning of a wireless IP if the router has MAC filtering enabled. Disabled MAC filtering and Voila! – the wireless IP was assigned and the camera is working perfectly locally as well as over the Internet via dyndns. Satisfied customer.
Was this review helpful to you?

|